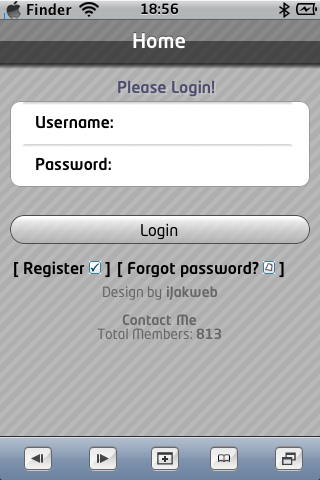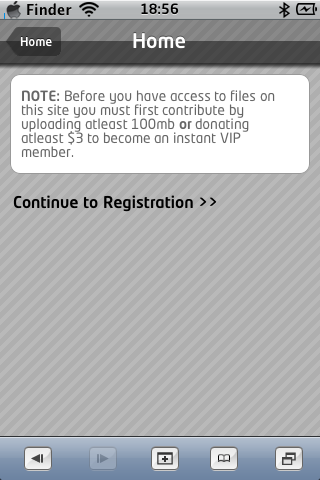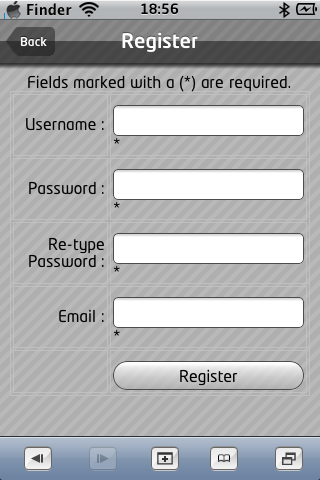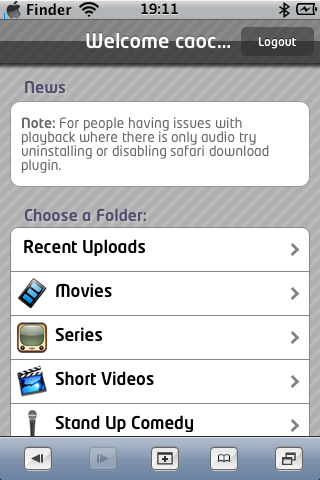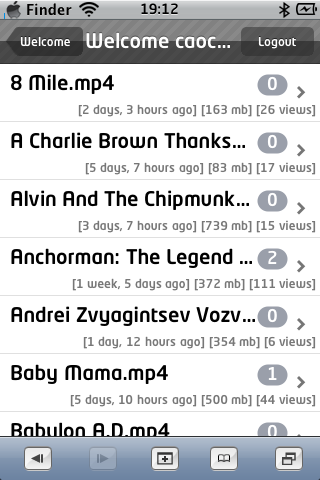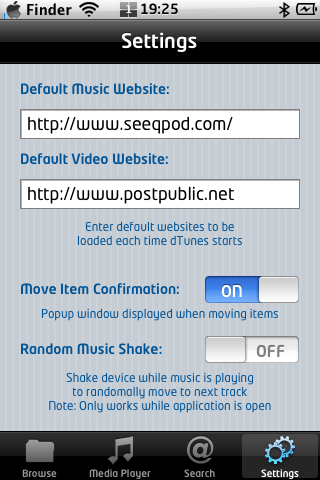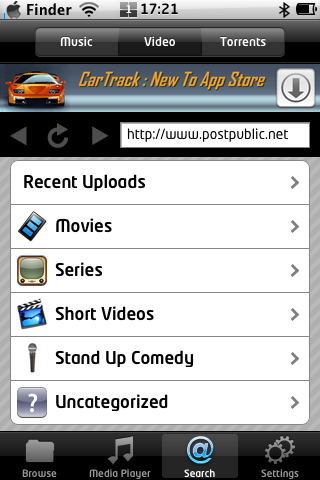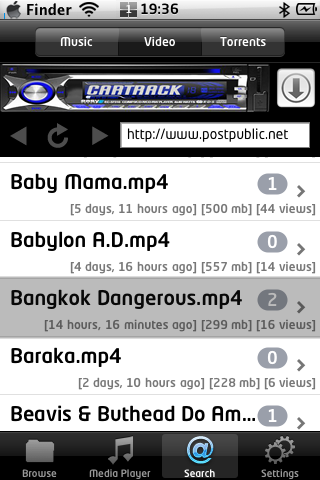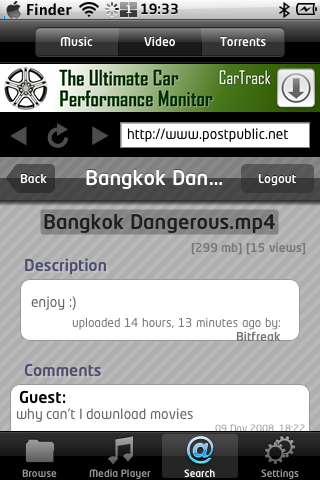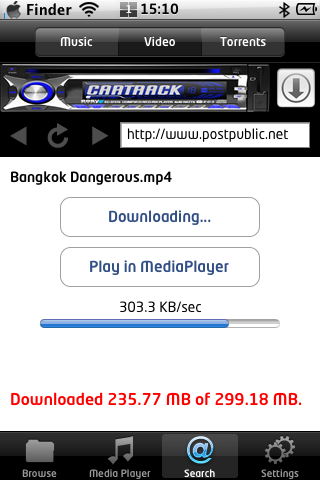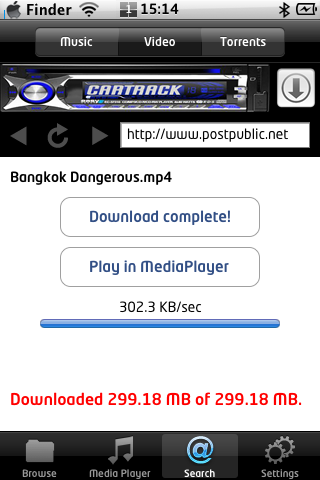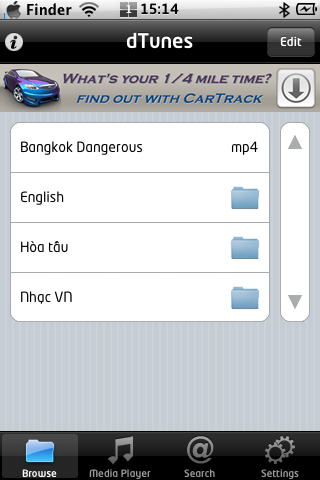Video trên các thiết bị như iPod, iTouch và iPhone có định dạng chất lượng cao là MPEG-4 H.264. Do đó, để xem được video trên thiết bị của mình, người dùng phải chuyển đổi sang chuẩn định dạng hỗ trợ. Người dùng có thể sử dụng một số công cụ trực tuyến và phần mềm ứng dụng sau đây để thực hiện việc này.
A. Các dịch vụ chuyển đổi trực tuyến
1. ConvertTube: là một dịch vụ miễn phí chuyển đổi định dạng video trực tuyến sang nhiều định dạng trong đó có MP4, dành riêng cho các thiết bị của Apple. Chỉ cần dán địa chỉ URL của video tại các dịch vụ chia sẻ video như YouTube, Google video, MetaCafe vv… và lựa chọn định dạng tập tin xuất ra như mong muốn.
Sử dụng dịch vụ tại http://converttube.com/
2. VideoDownloader: cũng giống như ConvertTube ngoại trừ không cung cấp cho người dùng các lựa chọn định dạng xuất. Bạn sẽ thấy được tập tin trong quá trình tải về từ các dịch vụ mà VideoDownloader hỗ trợ như YouTube, Google, BlipTV, DailyMotion vv…Nếu như không thể tải được định dạng .mp4, bạn sẽ phải chuyển về định dạng như mong muốn với một công cụ khác không khó khăn gì.
Chi tiết tại http://www.viddownloader.com/
3. Movavi online Convert: là một dịch vụ chuyển đổi định dạng tập tin trực tuyến khác mang đến giúp tải và chuyển đổi định dạng tập tin độc nhất vô nhị với tối đa 5 nguồn video cùng lúc. Bạn có thể thêm vào tất cả các địa chỉ URL và dịch vụ của Movavi online Convert sẽ gửi cho bạn một email chứa địa chỉ tải về khi hoàn tất. Có thể bạn sẽ phải chờ khá lâu để đạt được mong muốn.
Sử dụng dịch vụ tại http://online.movavi.com/
4. Videora: mang đến một bộ công cụ ấn tượng để chuyển đổi định dạng tập tin và biên tập video hoàn toàn miễn phí. Các tập tin video có thể là avi, xvid, flv, x264, vob, mpeg, DVDs, Youtube vv…Bất cứ video nào cũng có thể chuyển đổi sang định dạng phù hợp với iPhone 3G (MPEG-4, H.264).
Chi tiết http://www.videora.com/
B. Phần mềm chuyển đổi đa phương tiện
1. Free Studio Manager: mang đến cho người dùng 20 công cụ liên quan đến âm thanh và video hoàn toàn miễn phí.
Bạn có thể lựa chọn tải về tất cả 20 công cụ này trong gói hoặc chọn công cụ mình muốn. Có khá nhiều công cụ tập trung vào việc chuyển đổi định dạng video cho iPhone. Chẳng hạn, Youtube to iPhone converter sẽ tải video từ Youtube và tự động chuyển đổi sang định dạng mp4. Video to iPhone Converter giúp bạn chuyển đổi bất kì tập tin video nào. Điểm quan trọng của công cụ này là có thể xuất ra tập tin có chất lượng cao nhất trong khi Videora xuất ra tập tin có chất lượng chuẩn với các thông số 24 fps, 480×320 ACC 128Kbits. Công cụ chuyển đổi định dạng của Free Studio có thể tạo ra tập tin mp4 chất lượng cao 30 fps, 480×320 ACC 192Kbits.
Chi tiết các phần mềm có trong bộ công cụ Free Studio Manager tại đây hoặc tải ngay về Youtube to iPhone converter và Video to iPhone Converter .
2. Any Video Converter: là một công cụ chuyển đổi định dạng tập tin miễn phí khác dành cho Windows, giúp chuyển đổi hàng loạt định dạng video dùng cho iPhone như DivX, XviD, MOV, rm, rmvb, MPEG, VOB, DVD, WMV, AVI vv…
| Tải phần mềm miễn phí này tại đây .
3. Replay Converter: là một công cụ chuyển đổi định dạng đa phương tiện do Applian Technologies cung cấp vốn nổi tiếng với bộ công cụ Replay Capture Suite bao gồm công cụ chuyển đổi và hàng loạt các ứng dụng khác. Trong số đó, nổi tiếng nhất là Replay Capture, công cụ cho phép người dùng ghi âm bất cứ nguồn âm thanh, video nào đang phát trên máy hoặc từ Internet. Tải về Reply Converter tại đây . C. Chuyển đổi video cho các nền tảng khác Người dùng Blackberry có thể sử dụng AVS Video for Blackberry để chuyển đổi định dạng tập tin cho các thiết bị của mình. Xem chi tiết tại đây . Tất cả các phần mềm được giới thiệu ở trên đều dành cho hệ điều hành Windows, vì vậy, người dùng MAC OS sẽ không thể sử dụng được. Tuy vậy, với công cụ chuyển đổi video dành cho Mac OS từ iSquint.org , hiện được SourceForge hỗ trợ với tư cách một phần mềm nguồn mở. Xem thêm và tải về phần mềm tại địa chỉ http://sourceforge.net/projects/transcoderredux/ (Theo Thông tin công nghệ) |
|
Việt Báo (Theo_VnMedia)
|